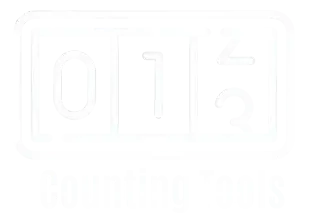How to Check Word Count on Google Slides
Google Slides is a powerful tool for creating presentations, but unlike Google Docs or Microsoft Word, it does not have a built-in word count feature.
This can be a challenge if you need to keep track of the number of words for a project or presentation.
However, there are several methods you can use to determine the word count in your Google Slides presentation.
This article will explore various techniques and tools to help you effectively count words in Google Slides.
Understanding the Importance of Word Count
Word count is crucial for several reasons:
- Meeting Requirements: Academic and professional presentations often have specific word count requirements.
- Time Management: Knowing the word count helps in estimating the duration of your presentation.
- Clarity and Conciseness: Keeping track of word count ensures that your presentation is concise and clear.
- Preparation for Speech: Helps in preparing for speeches by providing a rough estimate of how long your presentation will take.
Understanding the word count of your presentation can help you manage these aspects effectively.
Manual Methods to Count Words in Google Slides
Method 1: Copy and Paste into Google Docs
One of the simplest methods to count words in Google Slides is copying the text from your slides and pasting it into Google Docs. Here’s how you can do it:
- Open Your Google Slides Presentation:
- Navigate to the Google Slides presentation you want to count words for.
- Select and Copy the Text:
- Click and drag to select the text on a slide.
- Right-click and select “Copy” or press Ctrl+C (Windows) or Cmd+C (Mac).
- Open Google Docs:
- Open a new Google Docs document.
- Paste the Text:
- Right-click and select “Paste” or press Ctrl+V (Windows) or Cmd+V (Mac).
- Check Word Count:
- Go to Tools > Word Count to see the word count.
Repeat these steps for each slide in your presentation.
Method 2: Copy and Paste into Microsoft Word
If you prefer using Microsoft Word, you can also use it to count words in Google Slides. The steps are similar to the previous method:
- Copy the Text:
- Select the text on your slides and copy it.
- Open Microsoft Word:
- Open a new Word document.
- Paste the Text:
- Paste the copied text into the Word document.
- Check Word Count:
- Go to Review > Word Count to see the word count.
This method is useful if you are more comfortable with Microsoft Word.
Method 3: Use an Online Word Count Tool
There are several online tools available that can count words for you. Here’s how to use them:
- Copy the Text:
- Select and copy the text from your Google Slides.
- Open an Online Word Count Tool:
- Paste the Text:
- Paste the copied text into the tool’s text box.
- View Word Count:
- The tool will automatically display the word count.
These tools are convenient and quick for counting words without needing additional software.
Automated Methods to Count Words in Google Slides
Using Google Apps Script
You can use Google Apps Script to count words directly in Google Slides for a more automated approach. Here’s how to create and use a script:
- Open Google Slides:
- Open the Google Slides presentation you want to analyze.
- Access Script Editor:
- Click on Extensions > Apps Script.
- Create a New Script:
- Delete any code in the script editor and paste the following script:
function countWordsInSlides() {
var presentation = SlidesApp.getActivePresentation();
var slides = presentation.getSlides();
var totalWords = 0;
for (var i = 0; i < slides.length; i++) {
var slide = slides[i];
var shapes = slide.getPageElements();
for (var j = 0; j < shapes.length; j++) {
var shape = shapes[j];
if (shape.getPageElementType() == SlidesApp.PageElementType.SHAPE) {
var textRange = shape.asShape().getText();
var text = textRange.asString();
var wordCount = text.split(/\s+/).length;
totalWords += wordCount;
}
}
}
Logger.log(“Total Words: ” + totalWords);
}- Run the Script:
- Click the Run button (a play icon) to execute the script.
- Check the Logger:
- Go to View > Logs to see the total word count.
This method is efficient and can save time, especially for larger presentations.
Using Add-ons
There are several add-ons available for Google Slides that can help with word counting. Here’s how to use them:
- Open Google Slides:
- Open the presentation you want to count words for.
- Access Add-ons:
- Go to Extensions > Add-ons > Get add-ons.
- Search for Word Count Add-ons:
- Search for “word count” in the add-ons store.
- Install an Add-on:
- Choose a suitable add-on and install it.
- Use the Add-on:
- Follow the instructions provided by the add-on to count words in your presentation.
Add-ons can provide additional features and make word counting easier.
Advanced Techniques for Word Counting
Combining Multiple Methods
For large presentations, combining multiple methods can provide more accurate results. For example, you can use Google Apps Script for an initial count and then manually check specific slides or sections using the copy-paste method. This ensures that no text is missed and the word count is precise.
Counting Words in Speaker Notes
If your presentation includes speaker notes, you might want to count those words as well. Here’s how you can do it manually and using a script:
Manual Method
- Copy Speaker Notes:
- Open the slide with speaker notes.
- Copy the notes text.
- Paste into Word Count Tool:
- Paste the notes into Google Docs, Microsoft Word, or an online word count tool.
- Check Word Count:
- View the word count.
Repeat these steps for each slide with speaker notes.
Automated Method
To count words in speaker notes using Google Apps Script, modify the previous script:
function countWordsInSlidesAndNotes() {
var presentation = SlidesApp.getActivePresentation();
var slides = presentation.getSlides();
var totalWords = 0;
for (var i = 0; i < slides.length; i++) {
var slide = slides[i];
var shapes = slide.getPageElements();
for (var j = 0; j < shapes.length; j++) {
var shape = shapes[j];
if (shape.getPageElementType() == SlidesApp.PageElementType.SHAPE) {
var textRange = shape.asShape().getText();
var text = textRange.asString();
var wordCount = text.split(/\s+/).length;
totalWords += wordCount;
}
}
var notesPage = slide.getNotesPage();
var notesShape = notesPage.getSpeakerNotesShape();
var notesText = notesShape.getText().asString();
var notesWordCount = notesText.split(/\s+/).length;
totalWords += notesWordCount;
}
Logger.log(“Total Words (including speaker notes): ” + totalWords);
}Run this script to get the total word count, including speaker notes.
Using Third-Party Software
Some third-party software solutions can help you count words in Google Slides. These tools might offer additional features, such as counting characters, and paragraphs, and estimating reading time. Examples include:
- Word Counter:
- A comprehensive tool that can count words, characters, and more.
- Presentation Tools:
- Some presentation tools offer built-in word count features.
Using third-party software can provide more detailed insights into your presentation content.
Tips for Effective Word Counting
Be Consistent
Ensure consistency in your word count methods to maintain accuracy. If you start with a specific method, stick with it for the entire presentation to avoid discrepancies.
Include All Text Elements
Don’t forget to count all text elements, including:
- Main Slide Text:
- The primary text content on your slides.
- Speaker Notes:
- Any additional notes for the presenter.
- Embedded Text:
- Text within images, charts, or graphs.
Regular Updates
Keep your word count updated regularly, especially if you make significant changes to your presentation. This helps in staying within the required word limits and maintaining a balanced presentation.
Review and Edit
After counting words, review your presentation to ensure that it meets the required word count without sacrificing quality. Edit any sections that are too long or too short to maintain clarity and coherence.
Conclusion
Counting words in Google Slides may not be as straightforward as in word processing software, but with the methods outlined in this article, you can effectively manage word count in your presentations.
Whether you prefer manual methods like copying and pasting text into word processors or automated solutions using Google Apps Script and add-ons, there are multiple ways to achieve accurate word counts.
By understanding the importance of word count and using the appropriate techniques, you can ensure that your presentations are well-structured, concise, and meet any specific requirements.
Regular updates and careful editing will further enhance the quality of your presentation, making it both engaging and informative for your audience.