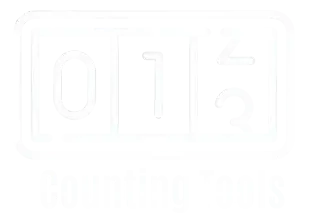How to Count Words in Google Sheets
Google Sheets, a web-based spreadsheet application, has become an essential tool for both personal and professional use.
It’s versatile, allowing users to handle data, perform calculations, and even automate tasks with scripts. One of the less straightforward tasks, however, is counting words within cells.
This article will guide you through various methods to accurately count words in Google Sheets, ensuring you can manage your text data effectively.
Introduction to Word Counting in Google Sheets
Word counting might seem simple at first glance, but in a spreadsheet environment, it requires a bit of creativity.
Google Sheets doesn’t have a built-in word count function like some word processors, but with the right combination of functions, scripts, and tools, you can achieve accurate word counts.
This article will cover basic formulas, the use of Google Apps Script, and additional tips for efficient word counting.
Why Count Words in Google Sheets?
Before diving into the methods, it’s important to understand why you might need to count words in Google Sheets. Here are a few scenarios:
- Content Management: If you manage content like articles or product descriptions, tracking word counts can help ensure consistency and meet specific length requirements.
- Data Analysis: Analyzing text data often involves understanding the length and distribution of responses or entries.
- Project Management: When working on collaborative documents, keeping track of word counts can help in assigning tasks and managing workloads.
Basic Formulas for Word Counting
Google Sheets provides a range of functions that, when combined, can help count words in a cell or range of cells. Here’s a step-by-step guide to using these formulas effectively.
Counting Words in a Single Cell
To count the number of words in a single cell, you can use a combination of the LEN, TRIM, and SUBSTITUTE functions. Here’s the formula:
= IF(A1=””,0,LEN(TRIM(A1))-LEN(SUBSTITUTE(A1,” “,””))+1)
Let’s break this down:
- TRIM(A1): Removes any leading or trailing spaces from the text in cell A1.
- LEN(TRIM(A1)): Calculates the length of the trimmed text.
- SUBSTITUTE(A1,” “,””): Removes all spaces from the original text in A1.
- LEN(SUBSTITUTE(A1,” “,””)): Calculates the length of the text without spaces.
- LEN(TRIM(A1))-LEN(SUBSTITUTE(A1,” “,””)): Gives the number of spaces in the original text.
- +1: Adds one to the number of spaces to get the word count, since the number of words is always one more than the number of spaces.
Example
Consider cell A1 contains the text: “Google Sheets word count formula”.
- TRIM(A1) results in “Google Sheets word count formula”.
- LEN(TRIM(A1)) gives 30.
- SUBSTITUTE(A1,” “,””) results in “GoogleSheetswordcountformula”.
- LEN(SUBSTITUTE(A1,” “,””)) gives 26.
- LEN(TRIM(A1))-LEN(SUBSTITUTE(A1,” “,””)) gives 4.
- Adding 1 results in 5, the number of words.
Counting Words in a Range of Cells
To count words across a range of cells, you can use an array formula. Here’s how:
=SUM(ARRAYFORMULA(LEN(TRIM(A1:A10))-LEN(SUBSTITUTE(A1:A10,” “,””))+1))
This formula works similarly to the single-cell formula but applies it to each cell in the range A1
using ARRAYFORMULA.
Using Google Apps Script for Word Counting
For more advanced word-counting needs, Google Apps Script provides a powerful way to automate tasks. Here’s how you can create a custom word count function using Google Apps Script.
Creating a Custom Function
- Open Script Editor: In your Google Sheet, go to Extensions > Apps Script.
- Enter the Script: Copy and paste the following script into the editor.
function WORDCOUNT(input) {
if (typeof input !== ‘string’) return 0;
input = input.trim();
if (input === ”) return 0;
return input.split(/\s+/).length;
}- Save the Script: Click the save icon and name your project.
- Use the Function: In your Google Sheet, use the function =WORDCOUNT(A1) to count the words in cell A1.
Explanation
- Function Definition: The function WORDCOUNT takes a single input.
- Input Check: It first checks if the input is a string.
- Trim Input: Removes any leading or trailing whitespace.
- Word Count: Uses split(/\s+/) to split the string by spaces and counts the resulting array length.
Counting Words in a Range
To count words in a range using Google Apps Script, you can modify the script slightly:
function WORDCOUNT_RANGE(range) {
var totalWords = 0;
for (var i = 0; i < range.length; i++) {
for (var j = 0; j < range[i].length; j++) {
if (typeof range[i][j] === ‘string’) {
var words = range[i][j].trim().split(/\s+/);
if (words[0] !== ”) {
totalWords += words.length;
}
}
}
}
return totalWords;
}Use this function with an array formula in Google Sheets, like =WORDCOUNT_RANGE(A1:A10).
Advanced Techniques and Tips
Beyond basic formulas and scripts, some other techniques and tips can help you manage word counts more effectively in Google Sheets.
Using Add-ons
Several add-ons can simplify the process of counting words in Google Sheets:
- Word Counter Max: This add-on provides a simple interface to count words, characters, and other text metrics within your sheet.
- Power Tools: A more comprehensive tool that offers a variety of text functions, including word count.
Combining Functions
For more complex tasks, combining multiple Google Sheets functions can be very powerful. Here are a few examples:
Counting Words with Specific Criteria
To count words that meet specific criteria (e.g., words that start with a specific letter), you can use a combination of ARRAYFORMULA, SPLIT, and FILTER functions. Here’s an example formula that counts words starting with “G” in a cell range A1:A10:
=SUM(ARRAYFORMULA(LEN(FILTER(SPLIT(A1:A10,” “), LEFT(SPLIT(A1:A10,” “),1)=”G”))))
Counting Words Excluding Stop Words
Stop words are common words that you might want to exclude from your word count (e.g., “the”, “and”, “is”). Here’s a way to count words excluding stop words using a custom script:
function WORDCOUNT_EXCLUDE(input) {
var stopWords = [‘the’, ‘and’, ‘is’, ‘in’, ‘at’, ‘of’, ‘a’, ‘to’];
if (typeof input !== ‘string’) return 0;
input = input.trim().toLowerCase();
if (input === ”) return 0;
var words = input.split(/\s+/);
var count = 0;
for (var i = 0; i < words.length; i++) {
if (stopWords.indexOf(words[i]) === -1) {
count++;
}
}
return count;
}Use this function in your Google Sheet as =WORDCOUNT_EXCLUDE(A1).
Practical Applications
Understanding how to count words in Google Sheets opens up numerous practical applications. Here are a few examples of how this skill can be applied in real-world scenarios.
Content Creation and Editing
For writers, editors, and content managers, keeping track of word counts is crucial. Using the methods described, you can easily track word counts across different sections of a document, ensuring you meet specified requirements.
- Blog Posts: Track word counts for different sections to ensure SEO guidelines are met.
- Marketing Copy: Ensure that product descriptions and promotional content meet length requirements.
Academic and Research Work
In academic settings, word counts are often used to measure the length of essays, reports, and research papers.
- Assignments: Students can use Google Sheets to track the word counts of their assignments and ensure they meet length requirements.
- Research Data: Researchers can analyze text responses in surveys and interviews, quantifying word usage and patterns.
Business and Project Management
In business contexts, word counts can help manage tasks, track progress, and analyze communications.
- Meeting Minutes: Track the length of meeting notes to ensure comprehensive documentation.
- Project Reports: Manage the length of project updates and reports, ensuring clarity and conciseness.
Troubleshooting Common Issues
While counting words in Google Sheets is generally straightforward, you may encounter some common issues. Here are solutions to a few potential problems:
Inaccurate Counts
If your word count is off, double-check the following:
- Extra Spaces: Ensure there are no extra spaces in your text, as they can affect the count.
- Non-String Data: Make sure the cells you are counting contain text data.
- Special Characters: Be aware that special characters and punctuation can impact word splitting.
Script Errors
When using Google Apps Script, errors can occur. Here are some tips for debugging:
- Syntax Errors: Ensure there are no typos or syntax errors in your script.
- Permissions: Make sure you have granted the necessary permissions for the script to run.
- Range Issues: Verify that the script is referencing the correct cell range.
Conclusion
Counting words in Google Sheets might not be as straightforward as in a word processor, but with the right techniques and tools, it’s entirely achievable.
Whether you’re managing content, analyzing data, or tracking project metrics, these methods will help you accurately count words and gain insights from your text data.
By combining basic formulas, custom scripts, and advanced techniques, you can tailor word counting to fit your specific needs. With practice, you’ll find that managing and analyzing text in Google Sheets becomes a seamless part of your workflow.
Explore these methods, experiment with custom functions, and leverage add-ons to enhance your word-counting capabilities in Google Sheets.