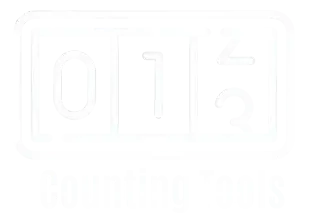Image Pixel Size Finder
Drag & drop, paste, or select an image to analyze its properties
Drop your image here or click to browse
You can also paste an image from clipboard (Ctrl+V)
When working with digital images, one common challenge many face is understanding and analyzing their pixel count. Whether you're a designer striving for image optimization, a photographer checking image resolution, or a developer needing precise image dimensions for web use, manually counting pixels can be tedious and error-prone.
Images with improper pixel count or resolution can lead to issues such as poor-quality prints, slow website load times, or improperly scaled visuals. Our Pixel Counter tool provides a fast, accurate, and user-friendly solution to these problems.
With just a simple upload, you can instantly get a detailed breakdown of your image’s pixel count, dimensions, and other key properties, saving you time and ensuring your images are perfectly optimized for any use.
How to Calculate Image Pixels Size Using Our Tool?
Counting pixels in an image has never been easier with our image size finder tool. This simple online tool allows you to drag, drop, paste, or select an image from your device to analyze its properties.
With this tool, you get a quick, easy, and accurate breakdown of your image’s properties without any complex software.
How to Count Image Pixels Size Manually?
If you prefer not to use an online tool, you can still count image pixels manually. However, keep in mind that this method can be more time-consuming and less accurate, especially with larger images. Here’s how you can do it step by step:
1. Know Your Image Dimensions
First, open the image in any photo editor or image viewer. Most image viewers (like Windows Photos or macOS Preview) will show the image's width and height in pixels at the top or bottom of the screen.
Example: If an image’s width is 1920 pixels and its height is 1080 pixels, these dimensions are crucial for the next steps.
2. Multiply Width and Height
To find the total size of pixels in the image, simply multiply the width by the height. This gives you the total pixel count.
Example:
- Width: 1920 pixels
- Height: 1080 pixels
Multiply 1920 (width) by 1080 (height):
1920 x 1080 = 2,073,600 pixels
So, the image contains 2,073,600 pixels in total. This calculation helps you understand the size of the image in terms of its resolution.
3. Understanding Megapixels
If you want to convert the pixel count into megapixels (MP) — a common unit used for image resolution — you divide the total pixel count by 1,000,000.
Example: For the image with 2,073,600 pixels:
2,073,600 ÷ 1,000,000 = 2.07 MP
This means the image is approximately 2.07 megapixels. Megapixels are typically used to describe the resolution of digital cameras, and knowing this can help you determine if the image is high enough quality for printing or digital use.
While these manual calculations can work, they become more challenging and prone to errors with larger images. For example, an image with a resolution of 8000x6000 pixels can be difficult to calculate manually.
Using a counting tool is much faster and provides instant results, making it the preferred choice for most users.
Use Cases of the Pixel Size Counter
The Pixel size calculator can be incredibly useful in various scenarios. Here are some common use cases:
- Web Design: Understanding the pixel count is crucial for ensuring images fit properly on websites and load efficiently.
- Photography: Photographers often need to know the pixel count to determine the quality and resolution of their images.
- Graphic Design: Designers must consider the pixel dimensions for high-quality prints and digital artwork.
- Social Media: Platforms often require specific image dimensions and aspect ratios, so knowing your image’s pixel count is helpful.
- SEO: Image size and resolution can affect page loading speed, which influences SEO performance. A pixel checker tool helps ensure your images are optimized.
Final Verdict
Counting image pixels is an essential task for anyone working with digital images. Whether you're working with images for design, photography, or web development, knowing the pixel count is vital.
Using an online Pixel Counter tool is the quickest and easiest way to get accurate image dimensions and pixel counts.For those who prefer manual methods, it's possible, but it can be tedious and error-prone. This tool simplifies this process, saving you time and effort. So, the next time you need to analyze an image, remember how easy it is to get the exact pixel count with this tool.