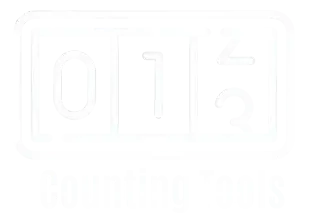CPS Click Counter
Measure your clicking speed and accuracy
Select Test Mode
Ready to Test
Select a test mode to begin
Test Results
Performance Graph
Personal Bests
Recent Tests
In today’s fast-paced digital world, many individuals face challenges with inconsistent click tracking, lack of actionable insights, and unreliable tools.
Whether you’re a gamer striving to improve reflexes, a developer testing the responsiveness of hardware, or someone undergoing hand rehabilitation, accurate click measurement is critical.
Our Click Counter provides a comprehensive solution by offering precise tracking, adjustable test durations, and detailed performance analytics.
This user-friendly tool not only helps you monitor your clicking speed but also provides actionable insights through performance graphs and personal best tracking, empowering you to overcome these common pain points with ease and efficiency.
How to Count Clicks with Our Tool?
Counting clicks with our tool is incredibly simple and intuitive. Here’s a step-by-step guide:
- Visit the Tool: Open the click counter tool on your device—it works seamlessly on both desktop and mobile.
- Select Your Mode: Choose a test duration from the following options:
- 1 Second
- 5 Seconds
- 10 Seconds
- 100 Seconds
- Manual Mode (you decide the duration).
- Start Clicking: Once you’ve selected a mode, click the “Start” button and begin clicking as fast as you can.
- View Your Results: After the test, you’ll see detailed results, including:
- Average CPS (Clicks Per Second)
- Peak CPS (highest speed during the test)
- Total Clicks
- Test Duration
- Analyze Your Performance: Use the performance graph and personal bests to track your progress.
- Try Again: Click “Try Again” to improve your score and challenge yourself.
This tool makes it easy for poets to ensure their poems are balanced, whether they’re aiming for a traditional structure like a haiku or a free verse style.
What is the CPS Test?
CPS stands for Clicks Per Second, a widely used metric to measure how many clicks you can perform in one second. The CPS test offers several practical applications:
For example, gamers might use the test to improve their responsiveness in high-stakes matches, while developers could assess how quickly interfaces register clicks.
Whether for skill development or recreation, the CPS test offers engaging and valuable insights. Our tool ensures accurate results and makes the process seamless and enjoyable.
How to Check CPS with Our Tool?
How Do You Calculate Clicks Per Second Manually?
Calculating Clicks Per Second (CPS) manually can be done easily with some basic tools and a simple formula. Here’s a step-by-step guide to help you measure your CPS accurately:
Step 1: Gather Your Tools
You’ll need:
Step 1: Gather Your Tools
Step 3: Measure the Time
Record the total time spent clicking in seconds.
Example: If you click for 10 seconds, note down “10 seconds” as the duration.
Step 4: Apply the CPS Formula
Use the formula below to calculate your Clicks Per Second:
Step 5: Verify Your Accuracy
For higher precision:
- Repeat the process multiple times.
- Calculate the average of your results to get a more consistent CPS.
- Example: If you performed three tests with results of 5 CPS, 6 CPS, and 4.5 CPS:
- Average CPS = (5 + 6 + 4.5) ÷ 3 = 5.17 CPS
- Example: If you performed three tests with results of 5 CPS, 6 CPS, and 4.5 CPS:
Use Cases of the Click Counter Tool
A CPS checker isn’t just for fun; it serves various practical purposes. Let’s explore these use cases with specific examples in a detailed and easy-to-understand format:
1. Gaming Performance
- Improve Reflexes: Competitive gamers, especially those playing FPS (First-Person Shooter) or RTS (Real-Time Strategy) games, often rely on rapid clicking to outperform opponents. For example, players in “Valorant” or “StarCraft” can use the tool to enhance their clicking speed and consistency.
- Test Gaming Gear: Before a tournament, gamers can use the space bar counter to check if their mouse or controller is responsive enough. For instance, a gamer might test a high-DPI gaming mouse like the Razer DeathAdder to ensure it registers every click accurately.
2. Skill Development
- Hand-Eye Coordination: Aspiring eSports players can improve their reaction time by practicing with the tap counter. For example, rhythm game enthusiasts can time their clicks with the beats to refine their synchronization.
- Speed and Accuracy: Students preparing for competitive typing contests can use the tool to fine-tune their finger speed and control.
2. Skill Development
- Friendly Competitions: Friends can set up challenges to see who can achieve the highest CPS in 10 seconds. For example, a casual group might compete during a party to crown the “Click King.”
- Personal Milestones: Users can set and break personal records, like reaching a CPS of 12 for the first time in a 5-second test.
4. Testing Devices
- Hardware Testing: IT professionals can test the responsiveness of different devices, such as touchpads on laptops or styluses on tablets. For instance, a developer testing a new MacBook touchpad can use the tool to ensure optimal performance.
- Software Debugging: Developers creating click-intensive games or apps can simulate user interactions with the counting tool to identify bugs. For example, a team building a tapping-based mobile game can ensure consistent input recognition.
5. Physical Therapy
- Rehabilitation: Individuals recovering from hand or wrist injuries, such as carpal tunnel syndrome or fractures, can use the tally counter to gradually improve their mobility. For example, a patient undergoing post-surgery therapy might aim to increase their CPS from 3 to 6 over a month.
- Tracking Progress: Physical therapists can use the tool to monitor a patient’s recovery and adjust therapy plans accordingly.
Final Verdict
The Click Counter tool is a versatile and user-friendly way to measure your click speed and accuracy. Whether you’re a gamer aiming to improve reflexes, a developer testing hardware, or someone looking for a fun challenge, this tool has you covered.
With features like detailed test results, performance graphs, and personal bests, you can track your progress and achieve your goals effortlessly.
So why wait? Start using the tool today and see how fast you can click! It’s free, easy to use, and incredibly helpful for anyone looking to enhance their skills or simply have some fun.