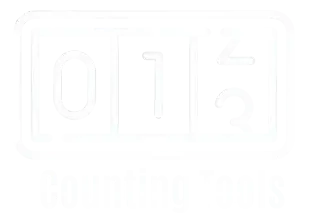Keyboard Counter
Total Keystrokes
0
Last Key
None
Keys Per Minute
0
Most Used Key
None
Active Time
0:00
Many people face challenges when it comes to tracking their typing habits, whether it’s improving typing speed, monitoring productivity, or simply understanding how often they use specific keys.
Traditional methods often lack precision, and the process of manually counting keystrokes can be both tedious and inaccurate. This is where the keyboard counter comes in.
It provides a simple, efficient solution for anyone looking to track their keystrokes, typing speed, and key usage in real time.
Whether you’re a writer aiming to enhance typing speed, a professional seeking to optimize productivity, or someone looking to understand their keyboard habits, our tool offers accurate insights, saving you time and effort while helping you reach your goals.
How to Count Keystrokes Using Our Keyboard Counter?
Counting keystrokes with our tool is extremely simple. Follow these easy steps:
With just a few keystrokes, you’ll get a comprehensive breakdown of your typing activity, all in an easy-to-read format.
Use Cases of the Keyboard Counter
There are many reasons why you might want to use a Keystrokes Counter. Here are some common use cases:
- Improve Typing Speed: If you’re aiming to improve your typing speed, this tool gives you immediate feedback on how fast you’re typing. By tracking your keys per minute and total keystrokes, you can set goals and see your progress over time.
- Monitor Work Efficiency: For people who type a lot for work, such as writers or customer service representatives, tracking keystrokes can help monitor productivity. You can analyze whether you’re spending too much time on tasks and find ways to optimize your workflow.
- Track Frequent Keys: The tool also highlights your most used keys, which can provide insights into your typing habits. You might notice, for example, that you frequently hit the Control key, which could suggest you’re using keyboard shortcuts often. This data can help you refine your approach to typing.
- Typing Tests: If you’re practicing for typing tests or working to improve your accuracy, a keyboard counter can serve as a practice companion. By regularly measuring your active time and keystrokes, you can track improvements in both speed and precision.
- Gaming: For gamers, especially those who rely on rapid keystrokes during gameplay, tracking how fast you can hit keys can help improve reaction times. It’s an easy way to measure in-game performance and identify areas of improvement.
With just a few keystrokes, you’ll get a comprehensive breakdown of your typing activity, all in an easy-to-read format.
Final Verdict
The keyboard counter is a straightforward and highly useful tool for anyone interested in understanding their typing habits. Whether you are looking to improve your typing speed, track work efficiency, or analyze your keyboard usage, this tool can provide the insights you need.
With real-time data such as total keystrokes, keys per minute, and the most used key, you’ll gain valuable information that can be used for self-improvement or simply for fun.
By using a keyboard checker, you can unlock a deeper understanding of your typing patterns, set personal goals, and see your progress over time. It’s free, easy to use, and provides detailed, actionable data without overwhelming you with unnecessary complexity.
Whether you’re a writer, student, professional, or gamer, this tool is a valuable addition to your typing toolkit.