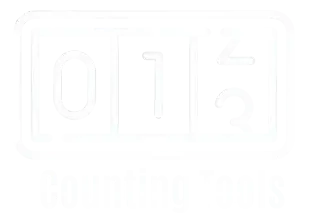Spacebar Counter
Press SPACEBAR to count when active
Are you struggling to track your spacebar clicks accurately or wondering how to measure your typing speed reliably? Many individuals face challenges like counting errors, inconsistent timing, or the hassle of manual methods, especially when speed and precision are critical for gaming, typing practice, or competitive challenges.
The Spacebar Counter eliminates these pain points by providing a real-time, accurate, and user-friendly tool that tracks total clicks, calculates Clicks Per Second (CPS), and helps set achievable goals within specific timeframes.
Whether you’re aiming to improve your gaming reflexes, measure typing efficiency, or simply have fun competing with friends, our tool offers seamless functionality with features like countdowns, click goals, and sound effects for better engagement.
With just one click, you can say goodbye to manual counting errors and experience a fast, efficient, and enjoyable way to track your spacebar activity.
How Do You Count Spacebar Clicks With Our Tool?
Using our Spacebar Counter is incredibly easy. Follow these steps to start counting your spacebar clicks in seconds:
- Access the Tool: Open the Spacebar Counter on your device. It works seamlessly on both desktop and mobile browsers.
- Start Counting:
- Press the “Start” button to activate the counter.
- Once active, simply press the spacebar as fast as you can. Each press will be counted in real-time.
- Track Your Stats:
- View your Total Clicks to see how many times you’ve pressed the spacebar.
- Check the Clicks Per Second (CPS) to measure your speed.
- Monitor the Best CPS to compare your performance over multiple attempts.
- Set Goals or Timers:
- Use the Countdown Mode to test how many clicks you can achieve within a specific time frame.
- Set a Goal to challenge yourself or compete with others. For example, aim for 100 clicks and see how quickly you can reach it!
- Sound Effects: Enjoy sound feedback with every click to make the experience more engaging.
That’s it! Whether you’re using it for fun or improvement, the space click counter provides instant results and easy-to-read stats.
How Do You Count Spacebar Clicks Manually?
While this method may lack precision, it’s a simple and effective way to track your clicking speed and performance. Here’s a step-by-step guide to doing it manually with clear examples and helpful tips:
Step 1: Prepare a Timer
You’ll need a timer to track the time during your clicking test. Here are some options:
Example: If you’re aiming for a quick 15-second test, set the timer accordingly.
Step 2: Start Clicking and Counting
When the timer starts, begin pressing the spacebar as quickly as possible. Here are some tips for counting your clicks:
Example: You start the timer and press the spacebar. For every click, you say “1, 2, 3…” and so on until the timer ends.
Step 3: Stop and Record Your Clicks
When the timer reaches zero, stop clicking immediately and write down the total number of clicks you achieved.
Example: After 10 seconds of clicking, you count 55 clicks. Write down “55 clicks in 10 seconds.”
Step 4: Repeat for Accuracy
Manual counting can sometimes lead to errors. To ensure accurate results:
Example:
Step 5: Convert to CPS (Clicks Per Second)
To measure your Clicks Per Second (CPS), divide your total clicks by the time duration.
Example: If you achieved 55 clicks in 10 seconds, your CPS is:
CPS = 55 ÷ 10 = 5.5 clicks per second.
Use Cases of the Spacebar Counter
This counting tool isn’t just a tool for measuring clicks—it’s a versatile utility with applications in gaming, typing, education, and even stress relief. Here’s an in-depth look at its diverse use cases and how it can add value to various activities:
1. Gaming Practice and Improvement
Gamers often rely on quick reflexes and high-speed keystrokes. A keyboard counter can help:
- Improving Timing: Refine your reaction time for spacebar-intensive actions, like jumping in platform games or activating abilities in fast-paced scenarios.
- Tracking Progress: Monitor your speed over time to identify consistent improvements.
- Competitive Edge: Prepare for games that demand rapid keystrokes, such as rhythm-based challenges or high-intensity shooters.
2. Typing Speed and Efficiency Testing
Enhance your typing abilities by incorporating the click counter into your practice routines:
- Speed Enhancement: Measure and improve your typing rhythm, particularly focusing on the spacebar’s role in text composition.
- Interval Challenges: Use timed intervals to push your speed and improve focus, making typing practice more dynamic.
- Efficiency Tracking: Compare results across sessions to ensure consistent progress in your typing skills.
3. Friendly Competitions
Turn the spacebar counter into a fun and competitive activity:
- Challenge Friends: Host contests to see who can achieve the highest clicks per second (CPS).
- Countdown Features: Use countdown timers to add excitement and structure to the competition.
- Goal-Oriented Play: Set specific targets, like reaching 100 clicks in the shortest time, to keep it interesting.
4. Stress Relief and Relaxation
Sometimes, the simple act of clicking the spacebar repeatedly can provide:
- Stress Relief: Engage in repetitive actions to clear your mind and reduce stress.
- Entertainment: Enjoy lighthearted, goal-oriented clicking to break up monotony or boredom.
- Therapeutic Benefits: Achieve small victories that can be surprisingly satisfying during stressful days.
5. Educational and Developmental Uses
In educational settings, the tap counter can be a creative tool for teaching and skill-building:
- Motor Skills Development: Perfect for young children or individuals needing to improve hand-eye coordination and dexterity.
- Interactive Learning: Use the tool in classroom activities or workshops to create fun, engaging challenges.
- Gamified Education: Turn simple tasks into rewarding experiences, fostering motivation and engagement in learners.
Final Verdict
The Spacebar Counter is more than just a tool—it’s an engaging and versatile platform that caters to gamers, typists, educators, and anyone looking for a bit of fun or productivity.
With easy-to-use features like countdown timers, goal-setting, and CPS tracking, it takes the guesswork out of counting clicks and delivers accurate results in real-time.
If you’re new to using such tools, our spacebar counter ensures simplicity with a user-friendly interface. Whether you’re practicing for gaming, challenging friends, or just curious about how fast you can press the spacebar, this tool is your go-to solution.
So why wait? Give it a try and see how fast your fingers can fly across the keyboard!